[最新] big ip edge client not connecting 977245-Big ip edge client not connecting windows 10
Not sure I would upload it, I just don't know where and if I would be infringing any rules I thought I would ask here if OpenConnect can help me because F5 Edge Client seems to be an SSL based client (such as AnyConnect/Pulse) and because Thomas Haller from NetworkManager project encouraged me to do so Rightclick on each and every "WAN Miniport" virtual adapter and choose "Uninstall device" Click on the "Action" menu at the top of the window and select "Scan for hardware changes" This will recreate the virtual adapters Launch the BigIP my work uses BIGIP and VMware View to allow remote access Both clients install fine and load fine in Windows 81 However in Windows 10, both install fine, but do not start properly and therefore remote access is broken
Confluence Mobile Msu Bioinformatics Support
Big ip edge client not connecting windows 10
Big ip edge client not connecting windows 10-RDM version Enterprise Datasource MySQL BIGIP Edge version 7180,19,119,331 Best RegardsFind and open BIGIP Edge Client;
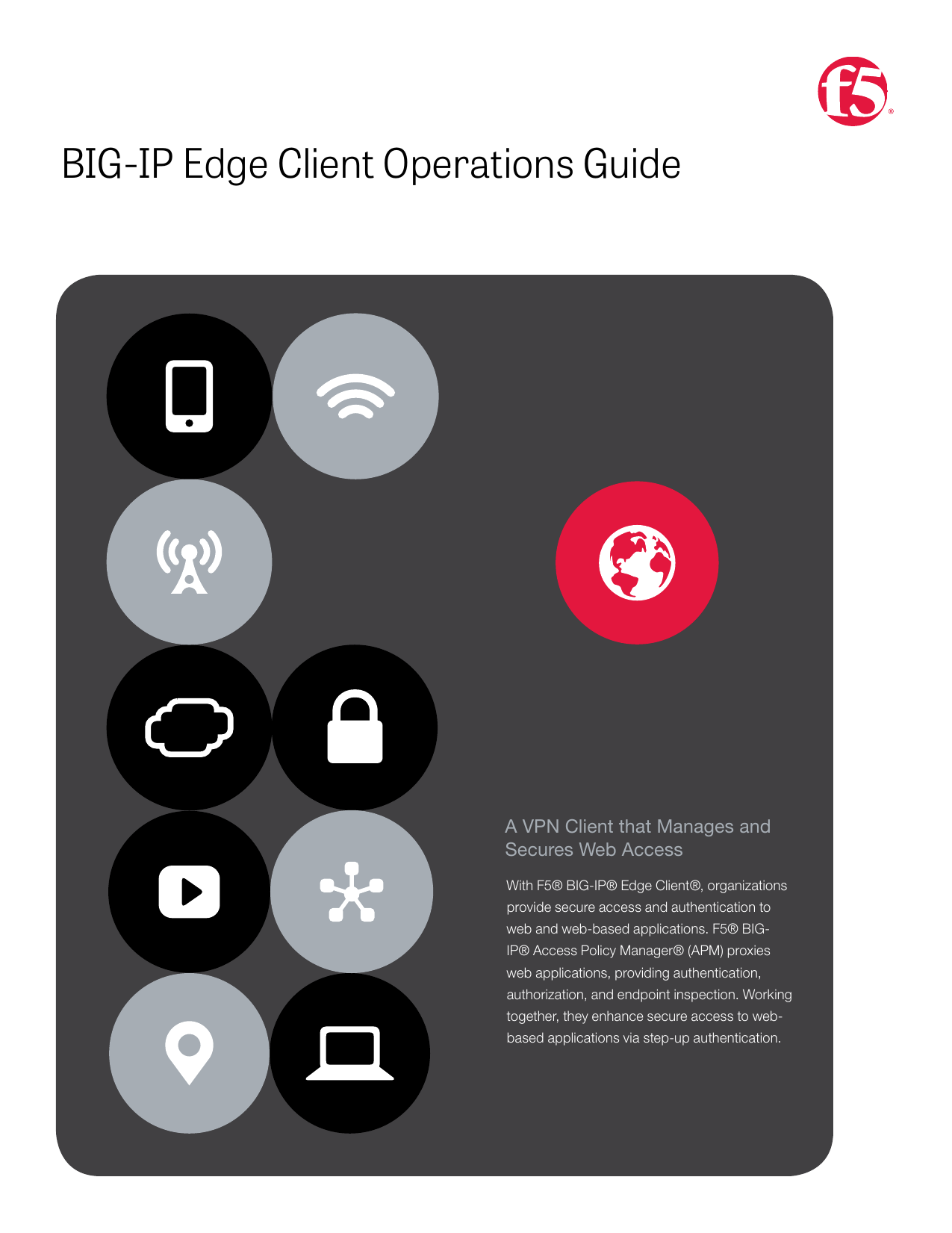



Big Ip Edge Client Operations Guide Askf5 Manualzz
BIGIP Edge Client for Windows Installation Click Run > Next > Finish Reboot your computer Connect to VPN Windows 10 Click on the Windows icon, then BIGIP Edge Client Click on Connect Enter your VUnetID and ePassword, then click on Logon Follow the prompt at the multifactor authentication prompt Screenshots below will varyIt's most likely been forgotten Perform a Windows 10 Network Reset and restart your computer Download and install the BigIP Edge client and try to connect again (Search for E dge when you click on the Start Menu)Enter the verification code that you received via SMS Note if you do not receive the code, click on the Resend code button ;
A company I work for is using an F5 BIGIP Edge Client for its VPN (as well as hardware VPN boxes like HPE Aruba), and it's been working well for me for the past few years with a variety of routers Eero 6 doesn't like it over either WiFi or wired connection, including with the Aruba box NotesClick BIGIP Edge Client Click Connect On the page that appears, enter your UniSA Username and Password and click Sign In Click Send Code Enter the verification code that you received via SMS Note if you do not receive the code, click on the Resend code button Click the Verify buttonF5 offers two types of apps that support BIGIP APM F5 Access Clients Downloaded from OS App stores (iTunes for iPhone, iPad, and iPod touch (iOS) devices, at the Google Play Store for Android devices, at the Chrome Web Store for Google Chrome OS, and at the Windows Phone AppsGames store) BIGIP Edge Client Downloaded from BIGIP APM device
Select BIGIP Edge Client If prompted, enter your MSU Email Address and Password to log in Follow the prompts for TwoFactor Authentication If you use Text or Calls for TwoFactor Authentication, when prompted, select Don't Have a Security Code It takes a lot of time to reestablish the VPN connection when the Edge Client switches to network with Captive Portal authentication Edge client freezes on "Initializing" state for around 1 minute Impact Edge client is stuck on "Initializing" for an excessive amount of time Conditions This can occur on the Edge Client with Captive Portal Client Windows 10, version H2;



1



F5 Edge Client For Mac Peatix
From the Windows Desktop, select Start Menu > All Programs > BIGIP Edge Client When prompted, log in using your Michigan Tech account name and password You will be prompted to authenticate with Duo Once connected, the The VPN client will be available in the Applications folder How to use Open Applications > BIGIP Edge Client In the Specify server address field, enter vpnmtuedu and select Verify When verification is complete, select Add and Connect In the login window, log in using your Michigan Tech account name and passwordFurthermore, "before disconnect" and "after disconnect" macros are not executed and the option "Go Offline on connection" seems to have no effect Should the addon be compatible with BIGIP Edge Client?



Www Ljmu Ac Uk Media Staff Intranet Help With It Files Userguides F5 Vpn On Windows Pdf La En




Big Ip Edge Client Operations Guide Chapter 2 Big Ip Edge Client Vpn Lifecycle
BigIPEdge Client Download Click on the link below and save the file to your computer BIGIP Edge Client for macOS Installation Close all programs Open the folder where the file was downloaded Doubleclick the file to extract its content A folder should appear by the same name Open the folder and doubleclick on the Connect to your home network;VPN Client Windows and Mac users should download the latest Standard Client this is the preferred VPN access mechanism Access URL vpnemoryedu Problems?




F5 Access 3 0 7 Free Download




F5 Access Legacy 2 1 2 Free Download
You will now be able to access your resources as if you were on a UniSA campus As the administrator of the BIGIP Edge Gateway server you can change the network access policy to better fit your needs Ask him if you are not the admin One solution is to allow "split tunneling" where only traffic to predefined subnets will go over the VPN connection and all other client traffic will be allowed to access the internet directly The should be in the policy > ClientGo to Applications > "Microsoft Remote Desktop" to launch app Click to enter the PC name (This is the Workstation name on the yellow sticker on your work computer) You can connect to your work PC after you are connected with the BigIPEdge VPN Client



Emmasmallmon Blog




F5 Access 3 0 7 Free Download
Updated Edge Client video https//youtube/7o2TdiPx9ZYWatch how the F5 Networks BIGIP Edge Client solution gets you connected automatically when you boot/sINSTALLING AND USING BIG IP VPNMAC P a g e 2 6 9 Once BIGIP VPN software has installed successfully, click on Close 10 Select the "BIGIP Edge Client" either by searching for it or by opening the Applications folder 11 Launch the BIGIP Edge Client, then select Connect The F5 BigIP Edge client provides a secure connection for accessing an @northwesternedu (Exchange) email account using Outlook If you are a Feinberg faculty, staff member, or student, you are required to use this VPN client before accessing your email account, whether you are on campus or off campus
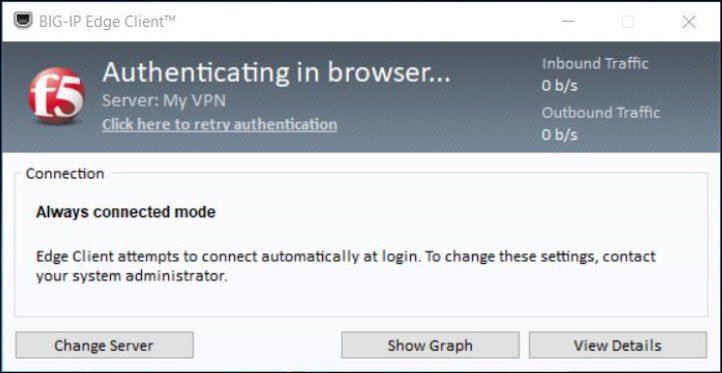



Askf5 Manual Chapter Big Ip Edge Client For Windows




Azure Ad Secure Hybrid Access With F5 Vpn Microsoft Docs
Connection Connect Close a connection and disconnect Change Server Inbound Traffic 4171 Kb/s globalvpnusafmil Outbound Traffic 369 Kb/s Disconnect Show Graph View Details A D Access 16 ActivlD ActivClient Adobe Acrobat DC Adobe Acrobat Distiller DC Adobe Experience Manager Alarms & Clock BIGIP Edge Client Calculator Calendar Camera ConnectWindows 10, version 04 Resolution This issue is resolved using Known Issue Rollback (KIR) Please note that it might take up to 24 hours for the resolution to propagate automatically to nonmanaged devices Restarting your device might help the resolution apply to your device fasterUse iApps to update BIGIP configuration Perform troubleshooting and problem determination activities including using the iHealth diagnostic tool, researching known issues and solutions on AskF5, submitting a problem ticket to F5 Technical Support, and view traffic flow using tcpdump Understand the tools (ping, netstat, tcpdump, ssldump
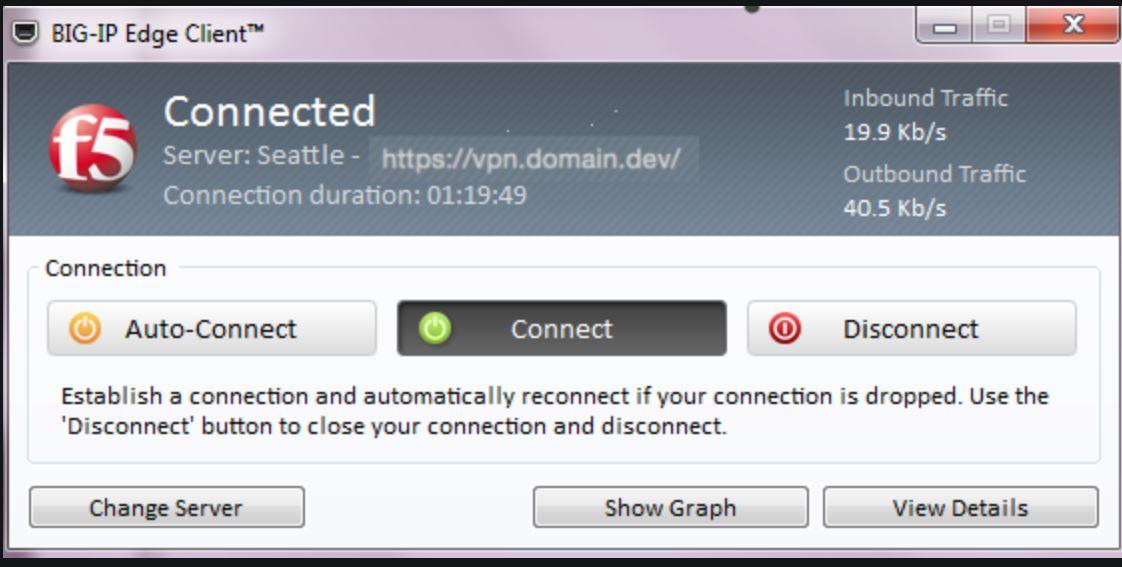



F5 Devcentral Your Organization May Have Big Ip Apm For Vpn Access Psilvas Walks You Through How You Can Connect To Your Org S Vpn Using The Big Ip Edge Client Along With
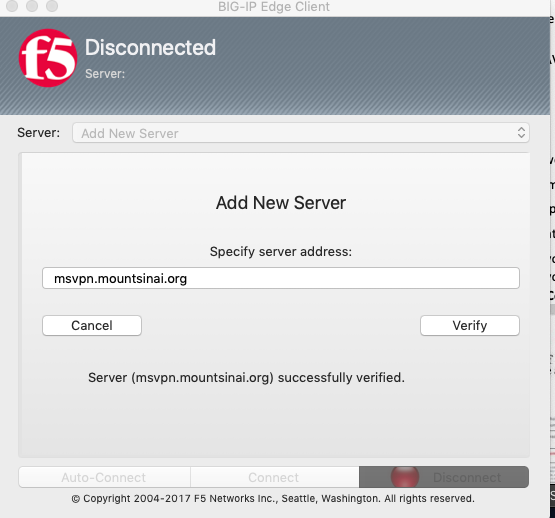



Vpn Tunnel With F5bigclient Academic It Security
Turns out the provided BIGIP Edge Client installs ok on Windows 10 but doesn't connect I kept getting the "Network Access Connection Device I recently had the need to VPN into a network using an F5 Networks VPNCheck out our VPN Troubleshooting Guide Questions Call the IT Service Desk at (Emory University employees and students) or (Emory Healthcare employees)F5 BIGIP Edge Client Setup for Windows Systems Page 15 8 If your username is not displayed, go to step 9, otherwise go to step 11 and enter your password 9 Click on the USE ANOTHER ACCOUNT button 10
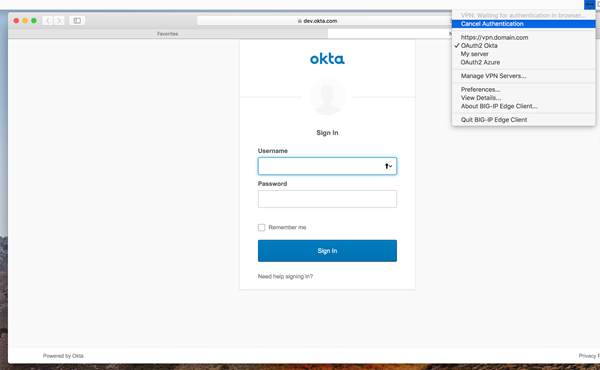



Askf5 Manual Chapter Big Ip Edge Client And F5 Access For Macos
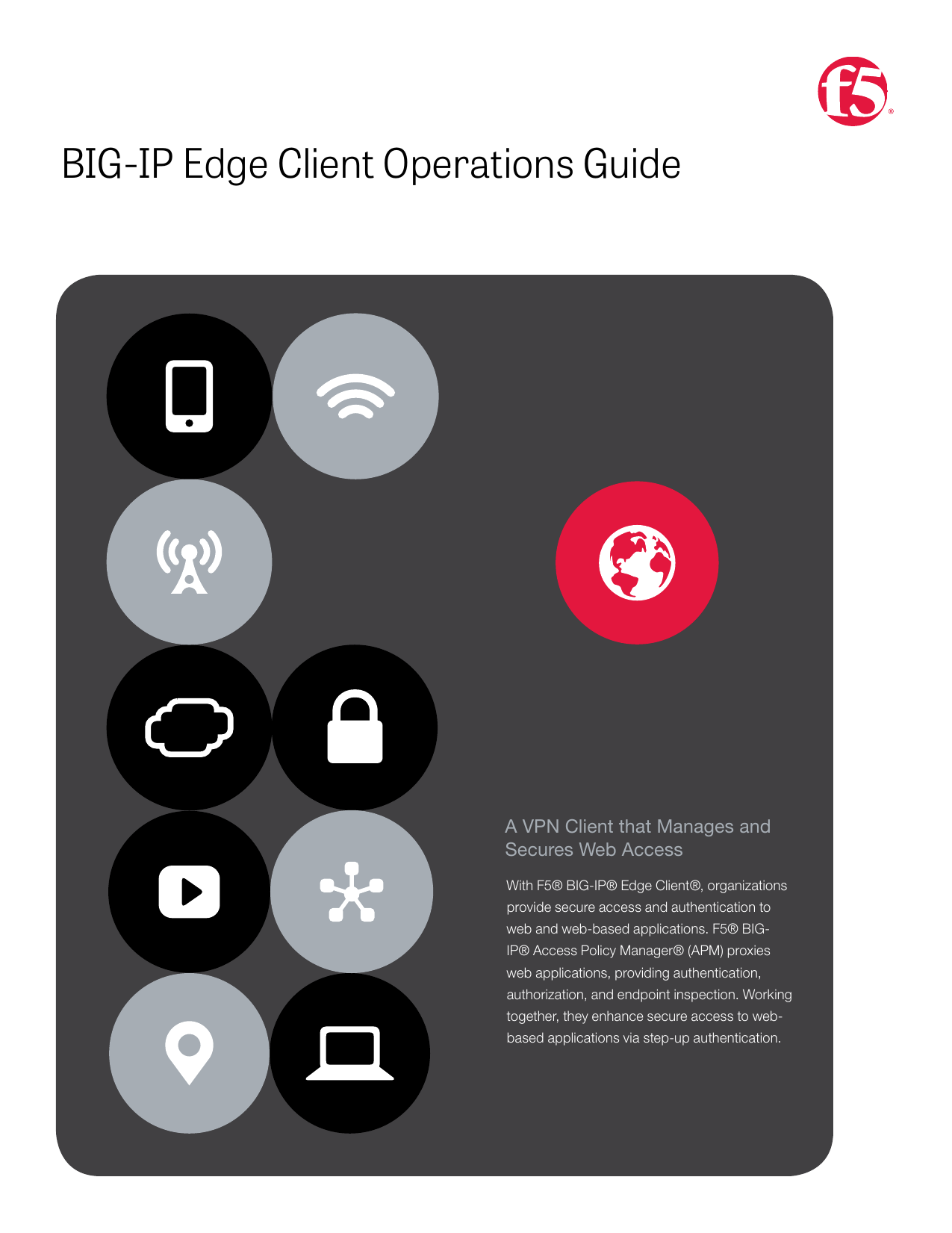



Big Ip Edge Client Operations Guide Askf5 Manualzz
Instructions below Assure laptop is configured to support wireless connectivity Establish a functional internet connection (wireless or wired) outside the AFNet Double click on the USAF VPN Client icon on the desktop or by selecting BIGIP Edge Client through the Start Menu Click 'Connect' button the client will attempt to start a VPNYour Windows desktop navigation bar to search for it by name BIGIP Edge Client Connect to VPN and OWA 1 Find and open the BIGIP Edge Client app on your PC 2 Click the Change Server button 5 3 For server address, enter https//vpnlocgov/ 4 Click Next 5On the page that appears, enter your UniSA Username and Password and click Sign In;



Library Lsuhscs Edu Sites Default Files Pdfs Lsuhsc Vpn Pdf



Www Loc Gov Static Portals About Pandemic Information Documents Connect Vpn On Personal Mac Using Idaptive Pdf
The BIGIP ® Edge Client ® provides a locationawareness feature Using location awareness, the client connects automatically only when it is not on a specified network The administrator specifies the networks that are considered innetwork, by adding DNS suffixes to the connectivity profileYour organization may have BIGIP APM for VPN access See how you can connect to your org's #VPN using the BIGIP Edge Client along with Chrome, Microsoft Ed 1 Clean installation of Windows 10 (not upgrade) OR 2 Windows has been upgraded from previous version of Windows OS and it did not have NA driver installed Workaround None Fix Information Users running on Windows 10 running the BIGIP Edge Client will no longer see a "Network Access Connection Device was not found" error message
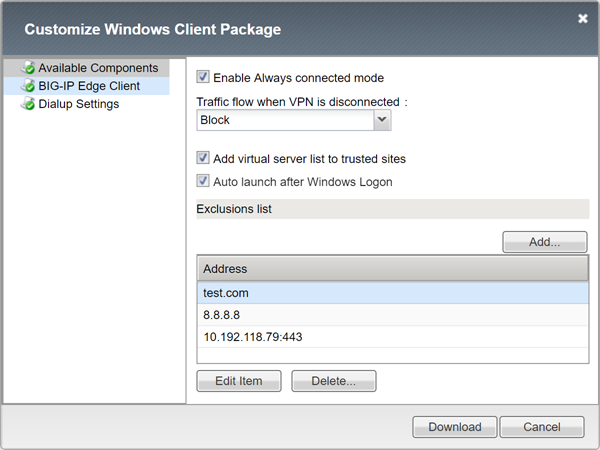



Askf5 Manual Chapter Big Ip Edge Client For Windows



F5 Big Ip Edge Client For Ios Mobileiron Marketplace
Husky OnNet (BIGIP Edge Client) Husky OnNet is a virtual private network (VPN) software application provided by UW IT to provide a secure temporary connection to the UW network from offcampus locations and can be used as an alternative to the Libraries offcampus proxy service for connecting to UW subscription resourcesINSTALLING AND USING BIG IP VPNWINDOWS 10 P a g e 2 4 4 After the VPN Client has been installed, click on "Start" and locate the "BIGIP Edge Client" 5 Launch the BIGIP Edge Client, then select Connect 6 Enter your UTHealth credentials, Username and Password then click LogonClick the Verify button;




Removing Jcvpn Client Browser Windows Juniata College Cts



F5 Networks Tech Demo The Big Ip Edge Client Solution Video Dailymotion
If you still cannot connect Send an MSIT Help Desk ticket (or call the UTHealth Help Desk at if all else fails), and ask for help with "Connecting to VPN" Include your cell phone number so we can call you back and troubleshoot with you Step 3 Connect To Your Desktop After having connected to VPN (see Step 2 above), you can now connect to your desktop usingHere's how to How to Fix F5 VPN client not working in Windows 10 October 18 Update Learn more?* https//wwwyoutubecom/watch?v=Y9ruNV28s84 Fix Task ManagClick on the Start button (the Windows button) at the bottom lefthand corner of your screen If you have Windows 10 look under the letter "B" and see if you have the BIGIP Edge Client If you do not have Windows 10 look for the icon below If the new VPN client is there, click on BIGIP Edge (it should begin connecting) Enter your VUnetID
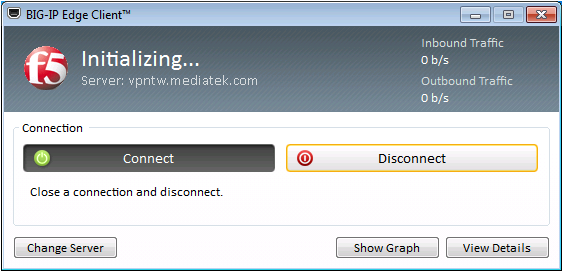



5 Vpn Login Via Client Software Remote Access



Www Vumc Org Surgical Sciences Sites Default Files Public Files Pdf Windows Big Ip Edge Installation Instructions Pdf
This VPN connection works from any location, whether in East Lansing or anywhere around the world Faculty, staff, retirees, trustees, and students can access and download the new Campus VPN (F5 BIGIP Edge Client) using their MSU NetID at newvpnmsuedu Using the BigIP Edge Client If you see an F5 icon in your menu bar, click it and select Connect The icon's color will change from gray to red once you're connected If you don't see the icon in your menu bar Navigate to your Applications folder to find the client, then doubleclick it to open it Click LogonRunning a Network Access diagnostic test Doubleclick f5wininfoexe to start the client troubleshooting utility The F5 BIGIP Edge Components Troubleshooting Click Tools Network Access Diagnostic The Network Access Diagnostic popup screen opens



Www Loc Gov Static Portals About Pandemic Information Documents Connect Vpn On Personal Mac Using Idaptive Pdf




Two Factor Authentication For F5 Big Ip Apm With Radius And Duo Prompt Duo Security
Running a Network Access diagnostic test Doubleclick f5wininfoexe to start the client troubleshooting utility The F5 BIGIP ® Edge Components Troubleshooting Click Tools > Network Access Diagnostic The Network Access Diagnostic window opensYou customize a Mac client package for a connectivity profile to specify BIGIP ® Edge Client ® settings for the Mac On the Main tab, click Access Policy > Secure Connectivity A list of connectivity profiles displays Select a connectivity profile Harassment is any behavior intended to disturb or upset a person or group of people Threats include any threat of suicide, violence, or harm to another
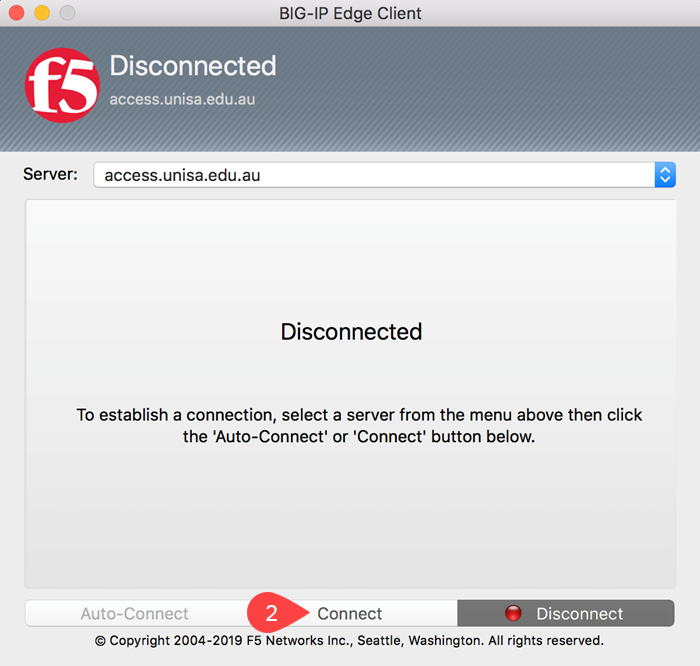



Macos Connecting To F5 Bigip Edge Client After Installation Intranet University Of South Australia



Www Loc Gov Static Portals About Pandemic Information Documents Connect Vpn On Personal Mac Using Idaptive Pdf
Windows 10 > Settings > Network & Internet > VPN > Add a VPN connection Choose VPN Provider as F5 VPN Client (it should show up after the app is installed) and fill in the rest My server is F5 BIGIPConnect to your desktop PC each time Windows PC users follow the steps below 1 If you are NOT on an LJMU Anywhere laptop and don't already have a VPN connection, you will need to go to your start menu, find and click on BIGIP Edge Client The BIGIP Edge Client reevaluates the current location each time the IP address table is changed Any of the following can cause this change Connecting or disconnecting an Ethernet cable Connecting or disconnecting a wireless link




F5 Vpn Linux
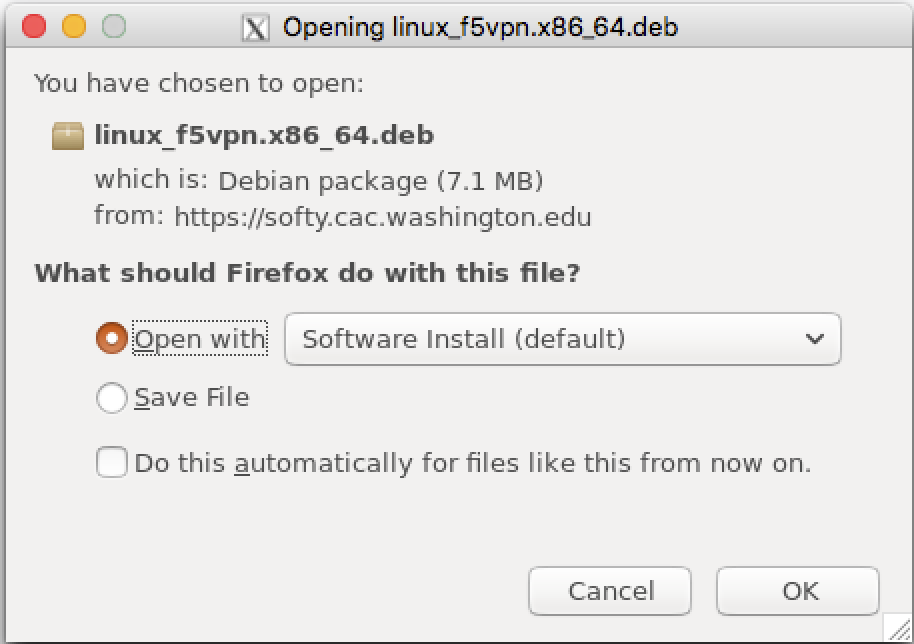



Husky Onnet Faqs It Connect
To open the Husky OnNet application for the first time, navigate to your Applications folder and doubleclick the F5 logo with app name "BIGIP Edge Client" Click Connect When asked, enter the appropriate username and password
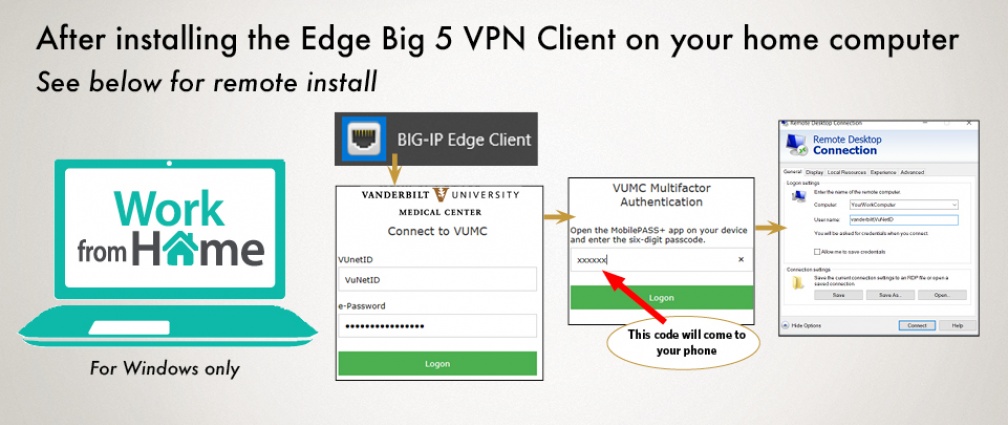



Working From Home Vanderbilt Section Of Surgical Sciences
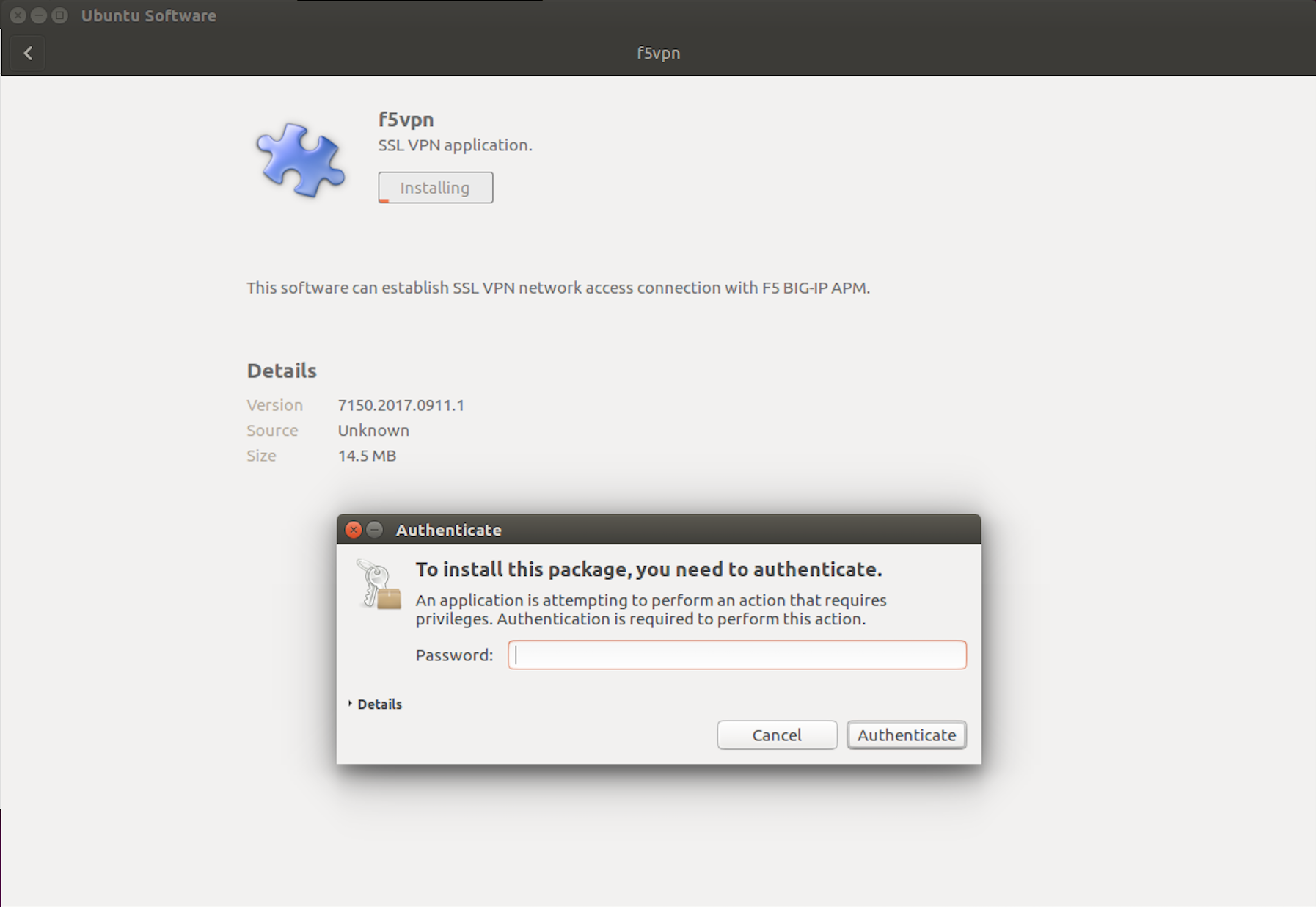



Husky Onnet Faqs It Connect
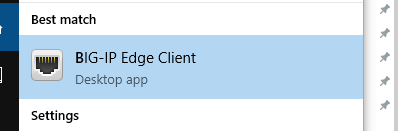



Download And Use Husky Onnet It Connect




In 5 Minutes Video Smart Connection W The Big Ip Edge Client Youtube



Www Dnr Wa Gov Sites Default Files Publications Em Covid Vpninstructions Pdf 0n6mjs




Troubleshooting Big Ip Apm Network Access Issues Related To Lease Pools




Tech Demo Big Ip Edge Client Youtube



1



Files Connect Lilly Com Public Share Files Ras Ug 001 En Pdf



Www Ljmu Ac Uk Media Staff Intranet Help With It Files Userguides F5 Vpn On Macos Pdf La En
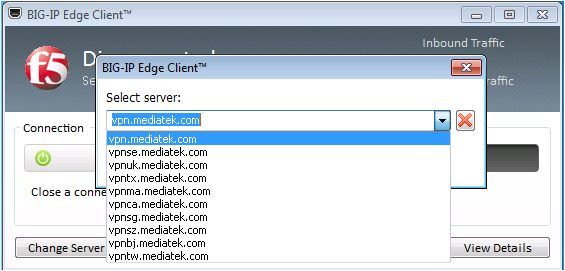



5 Vpn Login Via Client Software Remote Access




Article Connecting To Vpn Windows
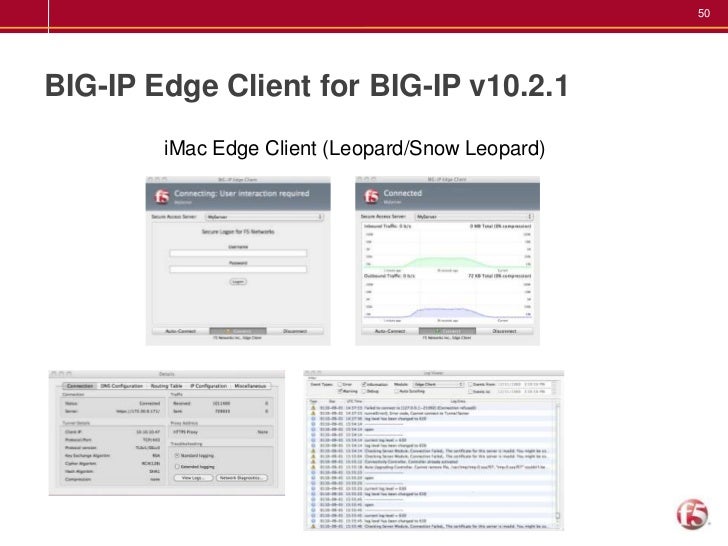



F5 Bigip Edge Gateway Introduction
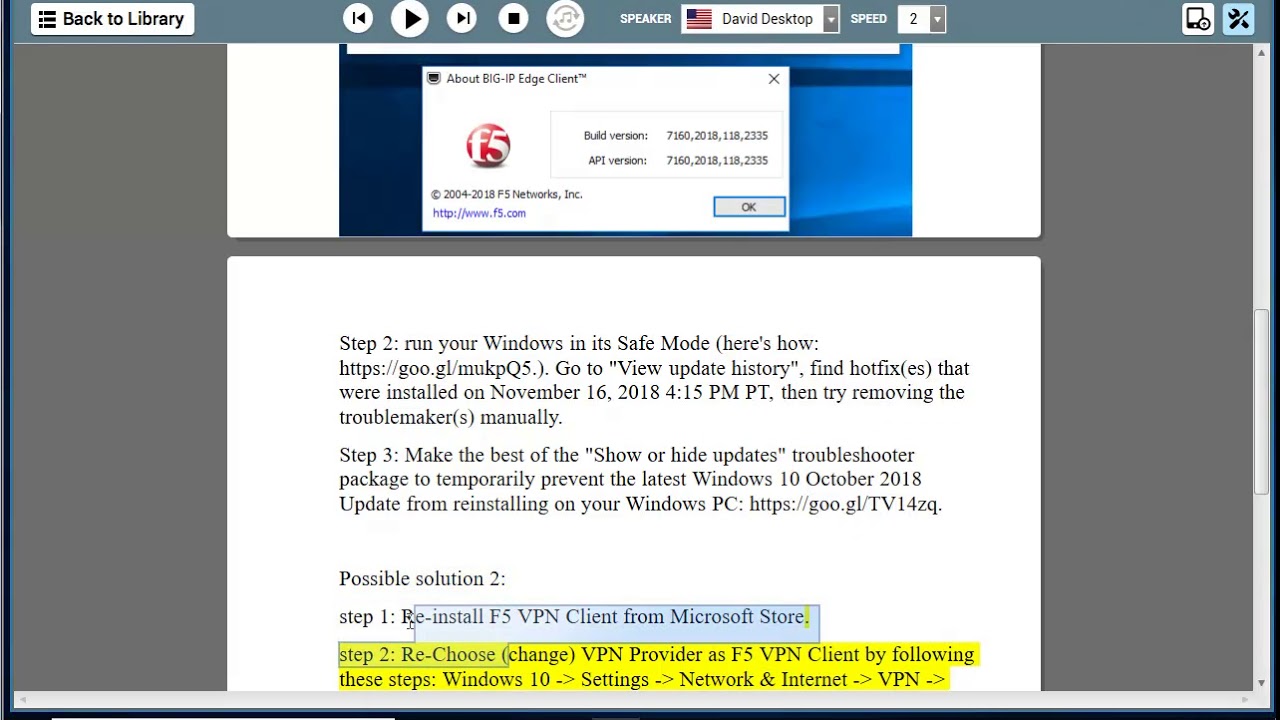



Fix F5 Vpn Client Not Working In Windows 10 October 18 Update Youtube
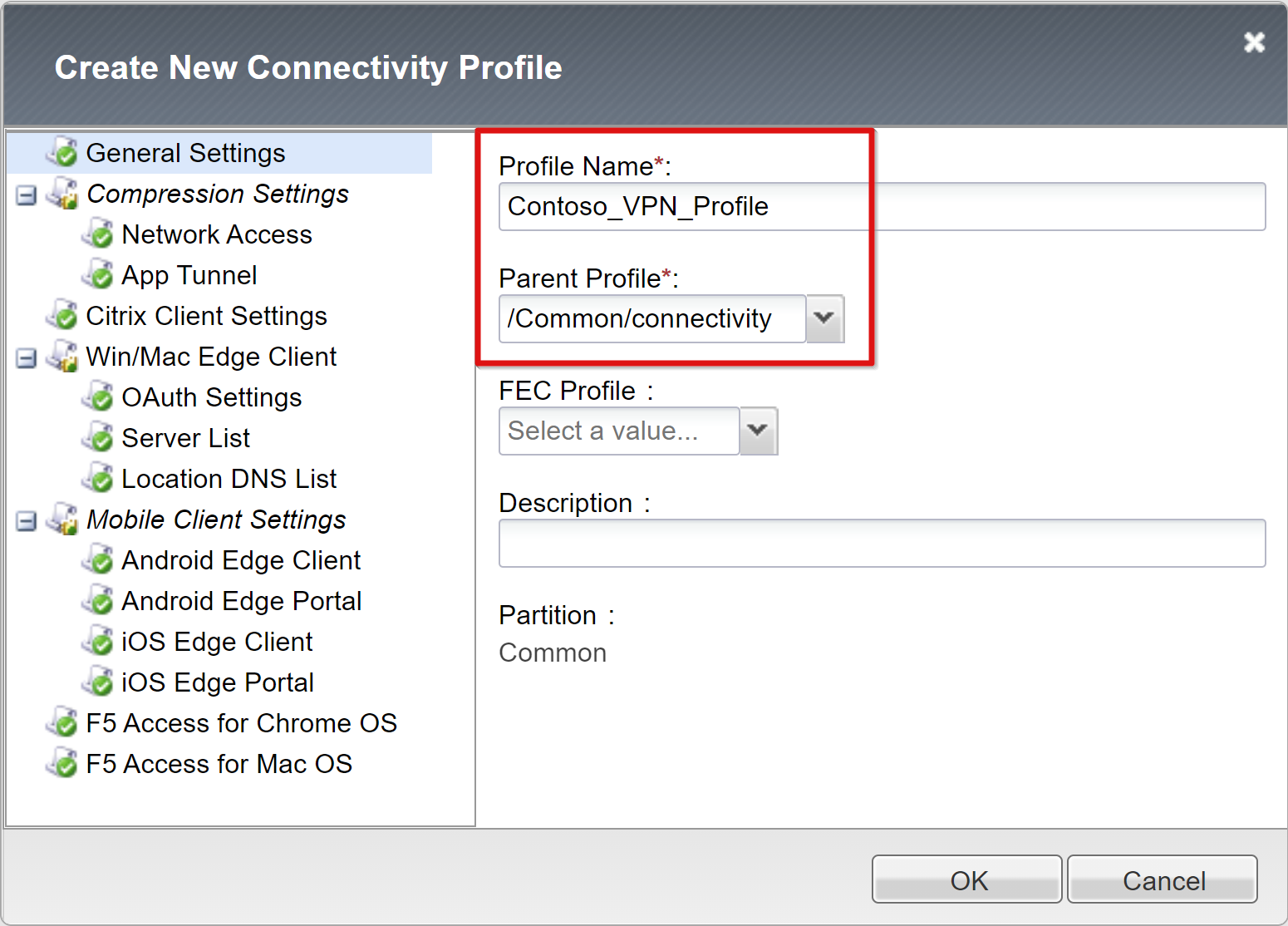



Azure Ad Secure Hybrid Access With F5 Vpn Microsoft Docs



F5 Access Apps On Google Play



F5 Edge Client For Mac Dreampowerup




Connection Status Logon Failed Issue 17 Matthiaslohr Docker F5fpc Github




Big Ip Edge Client Operations Guide Chapter 2 Big Ip Edge Client Vpn Lifecycle




Husky Onnet Big Ip Edge Client Uw Libraries



Www Dnr Wa Gov Sites Default Files Publications Em Covid Vpninstructions Pdf 0n6mjs



Big Ip Edge Client Seems Not To Work With Windows 10 1803 Devcentral



F5 Access
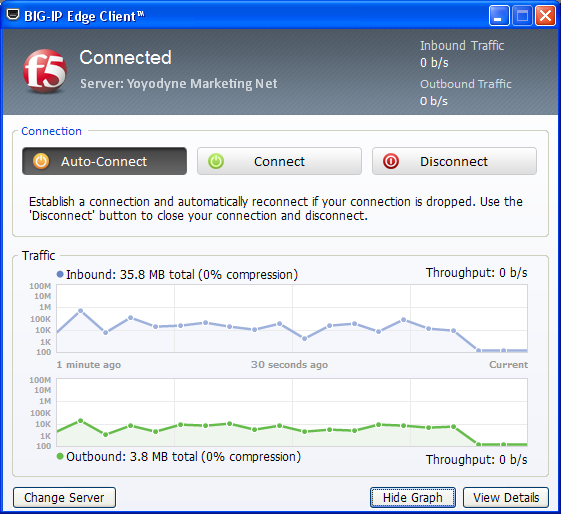



Husky Onnet Big Ip Edge Client



Accc Riken Jp En Wp Content Uploads Sites 2 15 12 Vpn Concat E Pdf



Big Ip Edge Client Windows 10 1809 No Internet Connection With Connected Vpn Devcentral
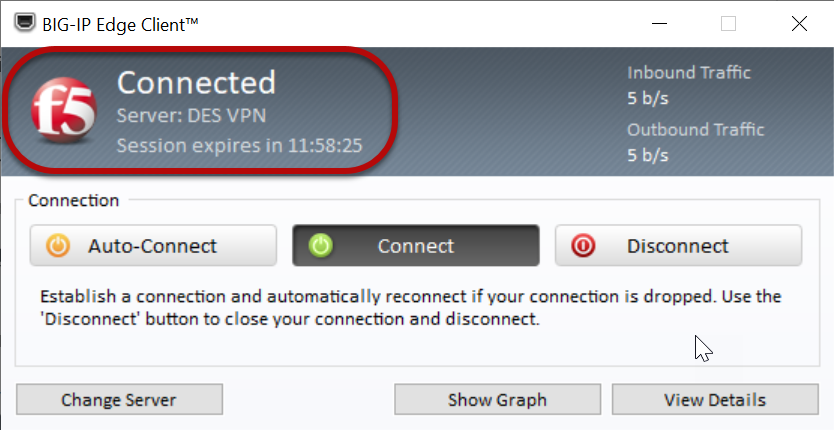



How Do I Connect To Vpn With My State Issued Laptop Washington State Des



Main Webconferencingto Groups Io Wiki
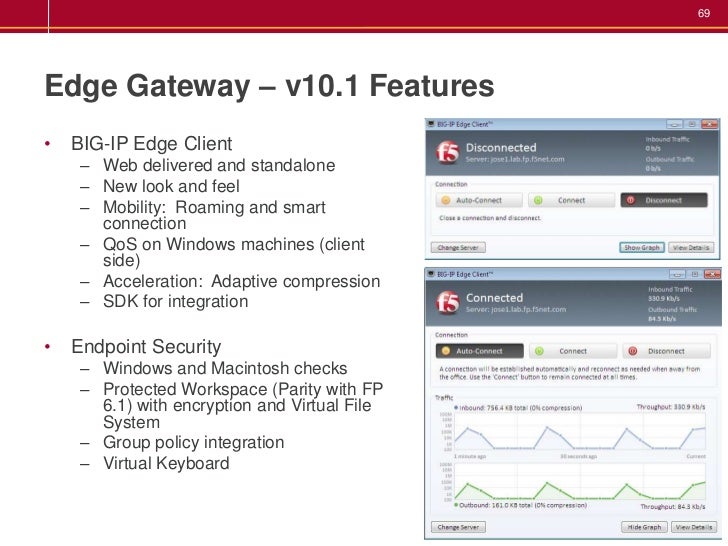



F5 Bigip Edge Gateway Introduction



1
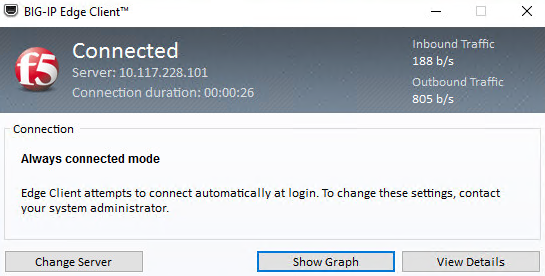



Overview Of Always Connected Mode In Big Ip Edge Client For Windows



Files Connect Lilly Com Public Share Files Ras Ug 001 En Pdf



Www Loc Gov Static Portals About Pandemic Information Documents Connect Vpn On Personal Mac Using Idaptive Pdf
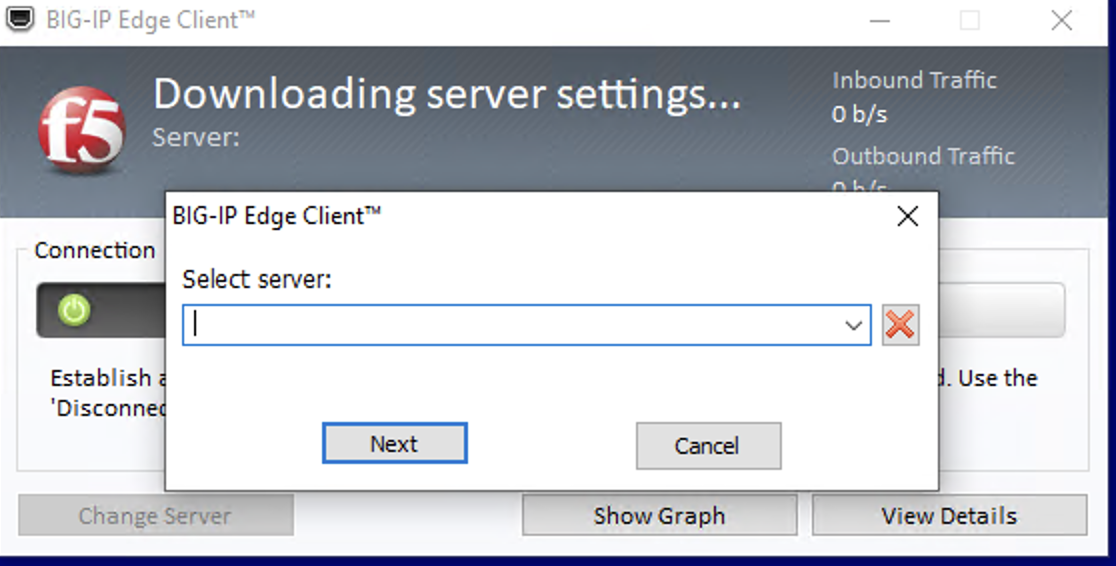



Vpn Tunnel With F5bigclient Academic It Security
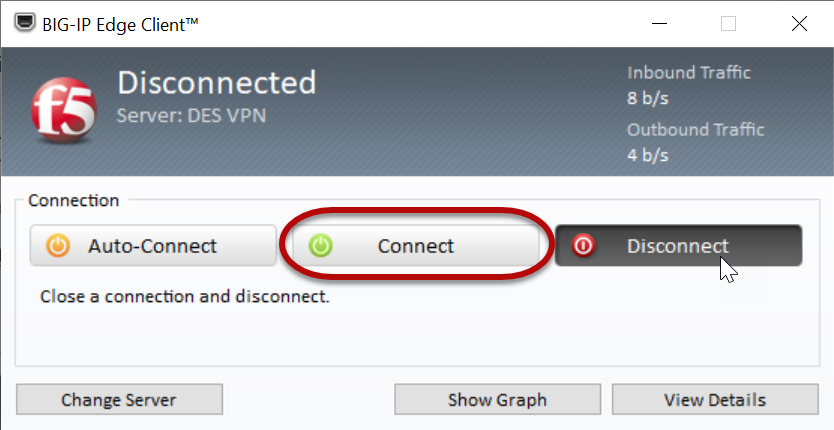



How Do I Connect To Vpn With My State Issued Laptop Washington State Des
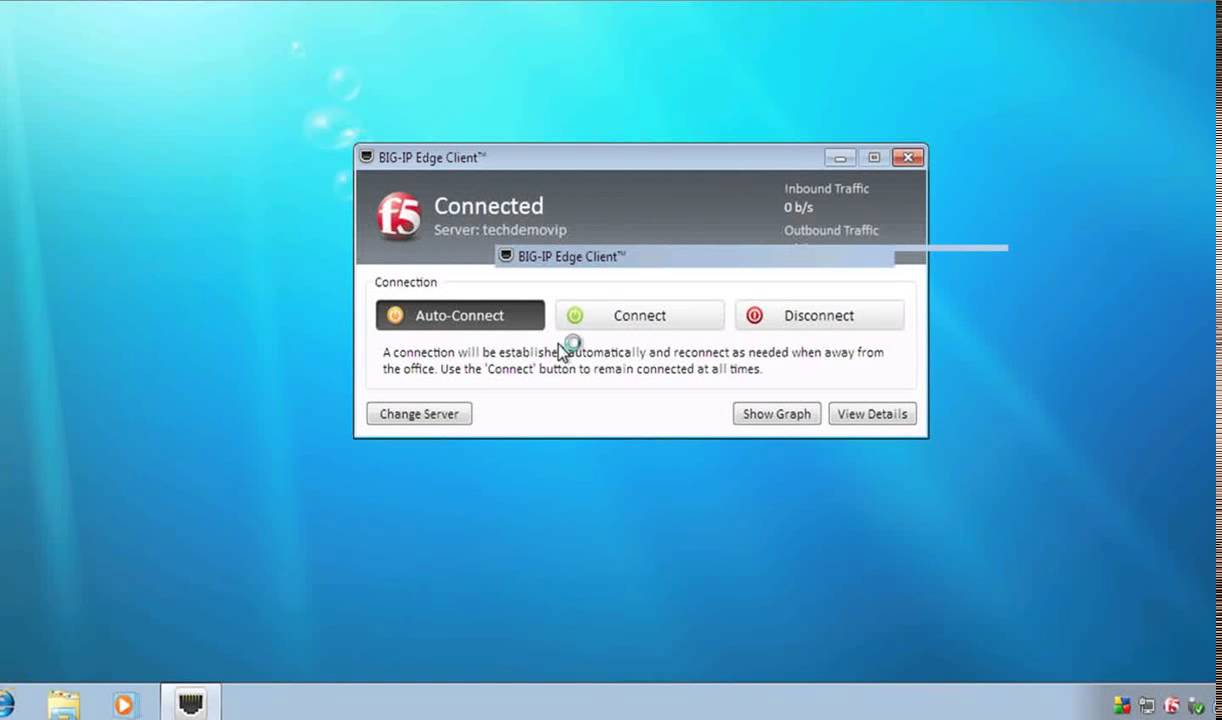



Al Maria Tech F5 Networks Tech Demo The Big Ip Edge Client Solution Youtube
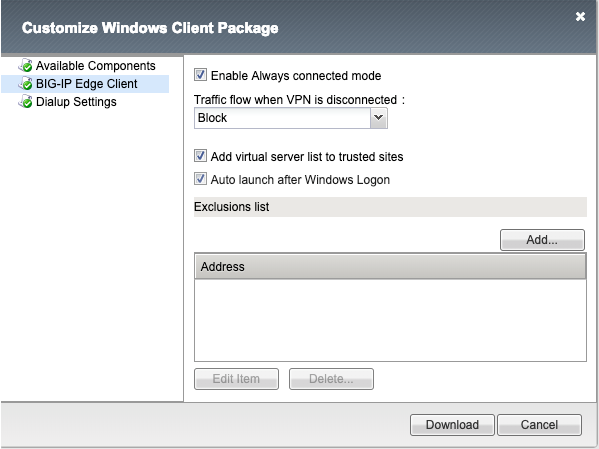



Overview Of Always Connected Mode In Big Ip Edge Client For Windows



F5 Big Ip Edge Client Download And Install Ios




Windows



Confluence Mobile Msu Bioinformatics Support



Www Ljmu Ac Uk Media Staff Intranet Help With It Files Userguides F5 Vpn On Macos Pdf La En
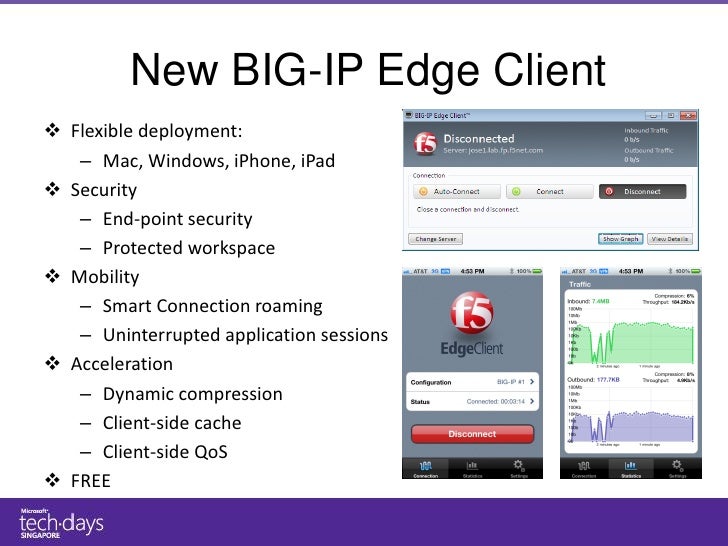



Big Ip Edge For Mac Poolgerad Over Blog Com




How To Use Smartconnect With The F5 Big Ip Edge Client Computer Networking Wonderhowto



Nursing Uth Edu Covid19 Documents Son bigip vpn for windows Pdf



Confluence Mobile Msu Bioinformatics Support




Connect To The F5 Vpn With Big Ip Edge Client Youtube




In 5 Minutes Video Smart Connection W The Big Ip Edge Client Youtube




Big Ip Edge Client For Mac Os Mactakeoff S Blog



Nursing Uth Edu Covid19 Documents Son bigip vpn for mac Pdf
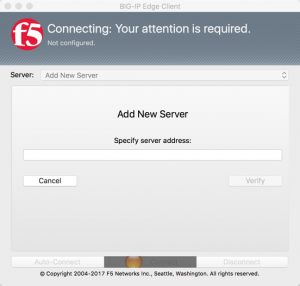



Vpn Tunnel With F5bigclient Academic It Security
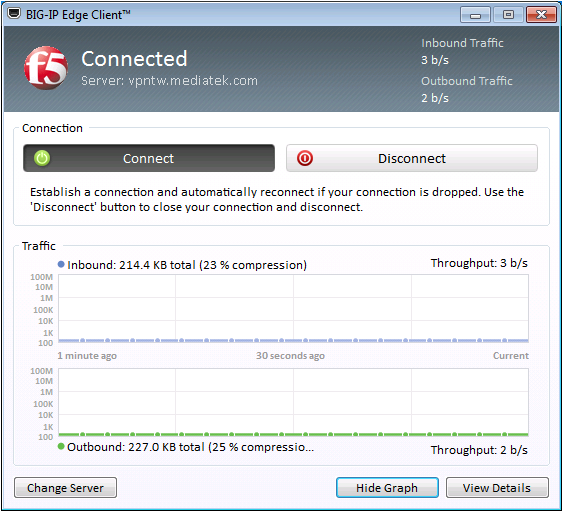



5 Vpn Login Via Client Software Remote Access
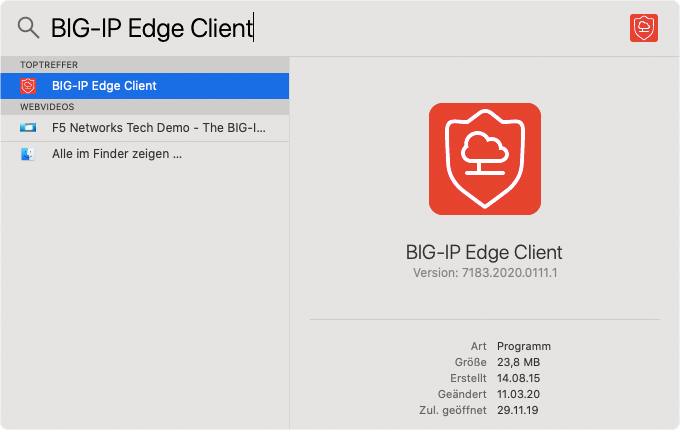



Bigip Edge Client For Mac Sierra




Secured Access For Mobile Workforce Any Device Anywhere Nattapon Palviriyachot Solution Consultant Ppt Download



Www Usafa Edu App Uploads Big Ip Rev4a may27 Pdf




F5 Networks Wikipedia



Big Ip Edge Client For Mac Os Download Baplus
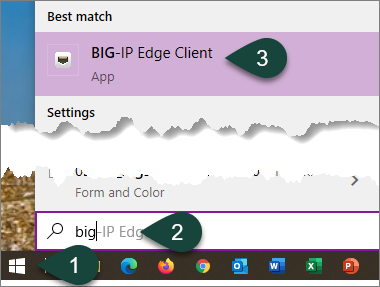



Connecting To The Msu F5 Big Ip Edge Vpn Anr Information Technology



Confluence Mobile Msu Bioinformatics Support



Knowledge Article




Husky Onnet Big Ip Edge Client Uw Libraries




Big Ip Edge Client V1 0 4 For Ios Psilva S Prophecies



Files Connect Lilly Com Public Share Files Ras Ug 001 En Pdf



F5 Big Ip Edge Client For Ios Mobileiron Marketplace




Feinberg Information Technology Feinberg School Of Medicine Northwestern University



Remote Strsoh Org Docs Windowsedge Pdf




Amazon Com F5 Big Ip Edge Client Appstore For Android




Setting Up F5 Bigip With Vpn On Demand Sso Single Sign On For Qlikview Michael Ellerbeck
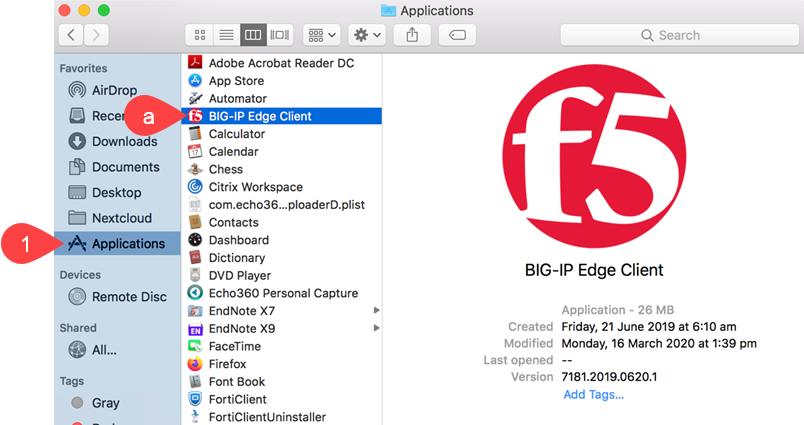



Macos Connecting To F5 Bigip Edge Client After Installation Intranet University Of South Australia



Remote Strsoh Org Docs Windowsedge Pdf



Big Ip Edge Client Windows 10 1809 No Internet Connection With Connected Vpn Devcentral
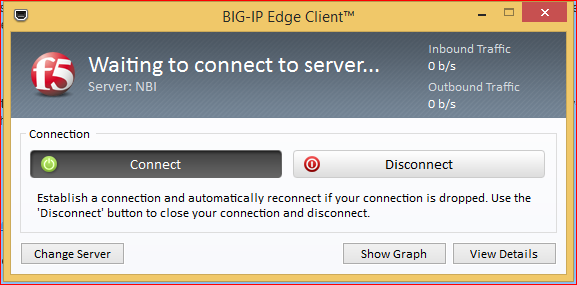



Vpn Nbi Ac Uk
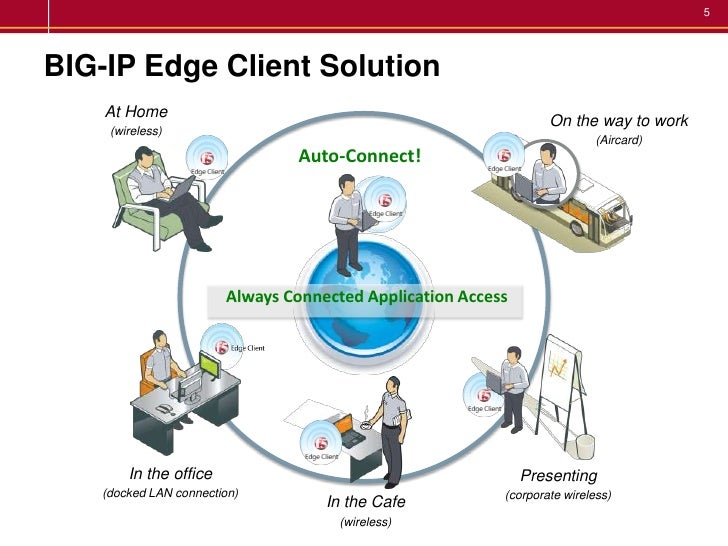



Big Ip Edge Gateway




Two Factor Authentication For F5 Big Ip Apm With Radius And Duo Prompt Duo Security



Accc Riken Jp En Wp Content Uploads Sites 2 15 12 Vpn Concat E Pdf
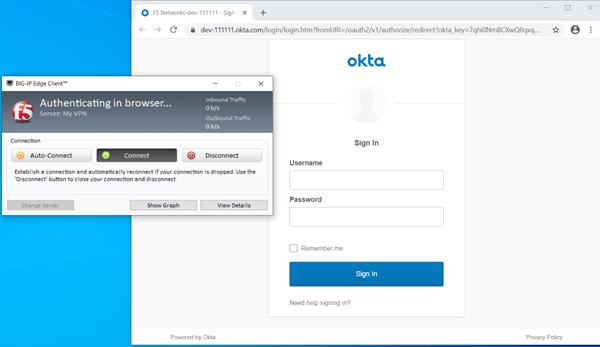



Askf5 Manual Chapter Big Ip Edge Client For Windows
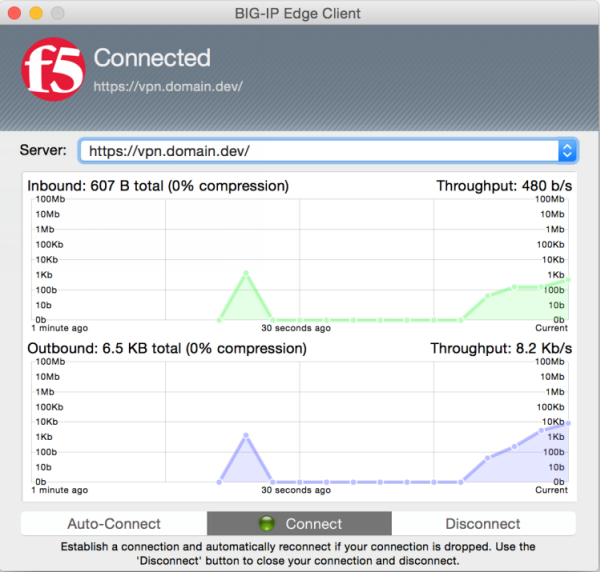



Askf5 Manual Chapter Big Ip Edge Client And F5 Access For Macos


コメント
コメントを投稿